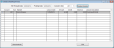Create Scheduling Invoices window
Purpose
Use this window to create invoices for scheduled classes.
To access this window
Complete one of the following to access this window.
- On the Modules menu, point to Scheduling and click Create Schedule Invoices.
- Use the keyboard shortcut Alt, M, H, V.
Diagram
The following thumbnail illustrates the Create Scheduling Invoices window. Click it to view a full-size image.
Item descriptions
| Item | Description |
|---|---|
| Bill Through Date |
Enter a date to create invoices for classes billed through this date. All billing records dated prior to and including this date will be invoiced and then deleted. To quickly enter today's date, press T on your keyboard. To quickly back-date or forward-date by one day, use the Hyphen key (-) and Equal key (=) on your keyboard (alternatively, use the Minus Sign and Plus Sign keys on your keyboard number pad). To quickly back-date or forward-date by one month, use the Page Up and Page Down keys on your keyboard. This box supports F6 functionality; the Choose Date window opens. |
| Posting Date |
Enter the date the invoice should be posted to general ledger. This defaults to the current date, but can be changed as necessary. To quickly enter today's date, press T on your keyboard. To quickly back-date or forward-date by one day, use the Hyphen key (-) and Equal key (=) on your keyboard (alternatively, use the Minus Sign and Plus Sign keys on your keyboard number pad). To quickly back-date or forward-date by one month, use the Page Up and Page Down keys on your keyboard. This box supports F6 functionality; the Choose Date window opens. |
| Account-Sub |
Enter an account number to display only those scheduling invoices for that account. These boxes support F6 functionality. The first (account) displays the Pick Customer window and the second (sub-account) displays the Select Student window. |
|
grid columns |
|
|
(select) |
Select this check box for each invoice you want to create and post to the customer account. If you clear this check box, you must do so in order of oldest to newest invoice and without skipping any invoices. |
|
Account |
Displays the account number of the customer responsible for the payments. |
|
Sub |
Displays the sub-account number of the student. |
|
Student |
Displays the name of the student signed up for the class. |
|
Lesson Date |
Displays the date of the class. |
|
Amount |
Displays the amount charged for the class. |
|
Credit |
Displays any credit amount applied to the amount charged for the student and class. Credits are applied to student accounts on the Create Absence Credits window. |
|
Absence |
Displays any absence credits that may be applied to the student account for a missed class (the student was marked absent with an excused absence reason). |
|
Lesson Description |
Displays the name of the class. |
| Item | Description |
|---|---|
| Preview Invoices | Displays open scheduling invoices for all students or those for the specified account number in the grid below. |
| Save Invoices | Creates the selected invoices and saves them to the customer account(s). |
| Exit | Returns to the previous window. |